How to configure WiCam for the WiShow dynamic wireless slideshow
Now that you are are running your WiShow FTP server and dynamic slideshow application, you will be able to upload images using WiCam and have them displayed immediately on your computer screen. To setup WiCam follow these simply instructions.
1.) In your WiCam Application, open the "FTP Settings" page.
2.) Select "Edit" and then "+" to add new FTP Server settings.
3.) In the Settings page enter the following details:
URL: For this enter the IP address of your computer. For convenience this will be displayed on the status bar of the SnapViewer application. In the example above this is "192.168.1.122 2121" (where 2121 is the default port).
Username: This is the username of your FTP account. I the example above this was "user1"
Password: This is the password of your FTP account. I the example above this was "pass1"
Folder: In the example above, the "Restrict to home directory" was selected, so this folder field can be left blank.
Use FTP Passive mode: Leave this set to ON.
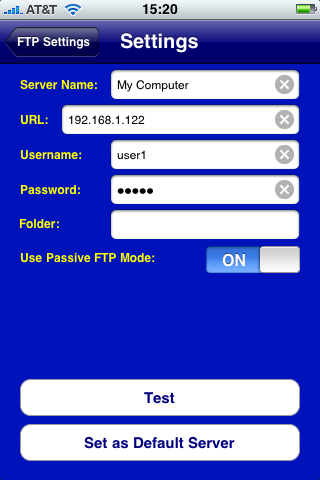
4.) Now select the "Test" button. If the see the message "Test Pass", then you are all set. If not, check you have entered the data correctly.
5.) Select the "Set as Default Server" option and return to the main menu.
6.) Now you should be able to upload photos to the slideshow, using the "Capture and Send" or "Select and Send" options.
|